Konfigurasi Mikrotik di Virtual Box
 VirtualBox adalah sebuah software untuk menginstal sistem operasi secara virtual. Dengan sifatnya yang virtual berarti virtualbox dapat digunakan sebagai media untuk mengeksplore berbagai macam software baik itu sistem operasi, software-software tertentu dengan platform tertentu, juga bisa digunakan untuk melaksanakan simulasi jaringan tanpa device-device network fisik yang akan menekan biaya eksperimen (alias ngirit).
VirtualBox adalah sebuah software untuk menginstal sistem operasi secara virtual. Dengan sifatnya yang virtual berarti virtualbox dapat digunakan sebagai media untuk mengeksplore berbagai macam software baik itu sistem operasi, software-software tertentu dengan platform tertentu, juga bisa digunakan untuk melaksanakan simulasi jaringan tanpa device-device network fisik yang akan menekan biaya eksperimen (alias ngirit).
Sebuah jaringan komputer tidak akan lepas dari interface-interface yang menjadi media komunikasi antar device/host, virtualbox mengakomodasi hal itu dengan menyediakan fasilitas setting interface/adapter jaringan. Ada beberapa tipe adapter jaringan, tipe-tipe tersebut adalah:
Kebutuhan Simulasi:
Instalasi dan Konfigurasi
Instalasi
Konfigurasi Network Adapter untuk masing-masing host (mikrotik dan clients) di virtualbox
Mikrotik
Adapter 1 –> enable: yes, type: bridge, device: device jaringan yang sedang terhubung ke internet (wired/wireless)
Adapter 2 –> enable: yes, type: internal network
Komputer Client
Adapter 1 –> enable: yes, type: internal network
Konfigurasi Mikrotik Router
1. Mengubah nama interface (ether)
2. Menambahkan ip address masing-masing interface
3.Menambahkan gateway statik
IP 192.168.1.1 adalah ip address dari wireless router, saya menggunakan wireless router
4.Menambahkan DNS
Atau bisa juga pakai DNS yg lain
5. Menambahkan NAT
6. Tes koneksi
Jika hasil semua pengetesan ping diatas hasilnya reply berarti konfigurasi mikrotik telah sukses
Sebuah jaringan komputer tidak akan lepas dari interface-interface yang menjadi media komunikasi antar device/host, virtualbox mengakomodasi hal itu dengan menyediakan fasilitas setting interface/adapter jaringan. Ada beberapa tipe adapter jaringan, tipe-tipe tersebut adalah:
Kebutuhan Simulasi:
Instalasi dan Konfigurasi
Instalasi
Konfigurasi Network Adapter untuk masing-masing host (mikrotik dan clients) di virtualbox
Mikrotik
Adapter 1 –> enable: yes, type: bridge, device: device jaringan yang sedang terhubung ke internet (wired/wireless)
Adapter 1 –> enable: yes, type: internal network
Konfigurasi Mikrotik Router
1. Mengubah nama interface (ether)
2. Menambahkan ip address masing-masing interface
3.Menambahkan gateway statik
IP 192.168.1.1 adalah ip address dari wireless router, saya menggunakan wireless router
4.Menambahkan DNS
Atau bisa juga pakai DNS yg lain
5. Menambahkan NAT
6. Tes koneksi
Jika hasil semua pengetesan ping diatas hasilnya reply berarti konfigurasi mikrotik telah sukses
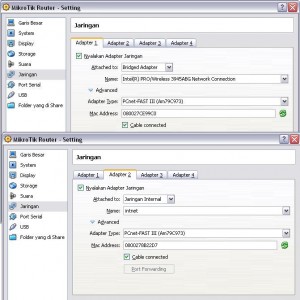
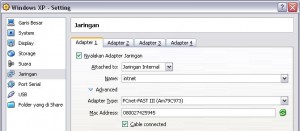
Tidak ada komentar:
Posting Komentar