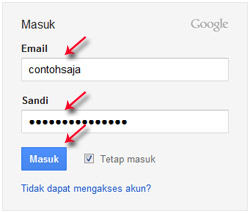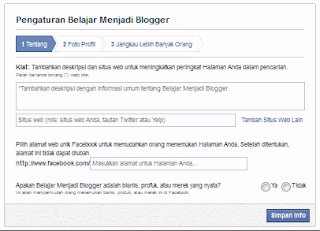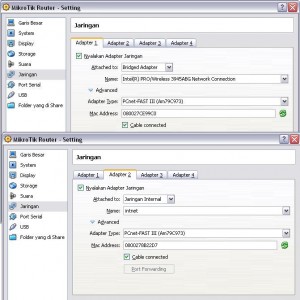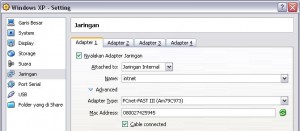CARA MENCEGAH KOMPUTER DARI VIRUS TANPA ANTIVIRUS
Pertama-tama akan kami jelaskan definisi dan bagaimana virus,
trojan,
worm dan sejenisnya bisa masuk ke dalam sistem komputer anda.
1. Virus sebenarnya lain dengan trojan atau worm, tapi pada prakteknya
penyebarannya virus banyak di maanfaatkan oleh program worm dan trojan.
Trojan adalah sebuah program yang dapat dijalankan (biasanya
ber-ekstension EXE) oleh pengguna komputer dan ketika program tersebut
dijalankan, dia akan merubah sesuatu dari sistem komputer kita (pada
umumnya registri
windows yang diubah). Nah kalau virus itu residen di
memori dan dia akan merubah file yang biasanya ber-ekstension EXE atau
COM dan kadang-kadang file tersebut menjadi rusak. Kalau worm (cacing)
merupakan program kecil yang berupa script yang bisa nempel di mana aja,
bahkan bisa nempel di html file (file website).
Program antivirus pada umumnya menggabungkan semua worm dan trojan dalam
kategori VIRUS, cuma mungkin dikasih kode virusnya contoh yang worm di
kasih kode W depannya baru nama worm tersebut (contoh: w32/sober) dan
kita juga akan menggangapnya sama karena semua itu merusak sistem file
komputer. Intinya virus bisa berupa atau berfungsi seperti trojan/worm
dan sebaliknya juga, apalagi kalau file tersebut telah ter-infeksi,
otomatis akan menjadi file trojan/worm juga, karena kalau pengguna
membukanya akan meng-infeksi file-file lainnya.
2.
Penyebaran virus dulunya hanya bisa melalui media luar seperti disktet,
tapi di jaman ini virus pada umumnya memanfaatkan teknologi
internet
untuk menyebar luas. Cara masuknya bisa melalui E-mail (attachment),
mirc, messenger (kirim/download file), download dr situs (terutama situs
porno) atau bahkan memanfaatkan kelemahan dari sistem browser kita.
Banyak cara pembuat virus untuk menjebak orang supaya tertarik untuk
men-download dan membuka file yang ber-virus, antara lain dengan
iming-iming gambar porno, gambar lucu, tools yang berguna buat anda,
cara dapat uang, games bagus, hingga yang baru-baru ada pesan dr FBI/CIA
untuk anda.
Sebenarnya cara mengatasi virus itu cukup mudah, antara lain:
1. Jangan membuka atau menerima file yang di dapat dr email, mirc dan
messenger kalau anda belum kenal dengan pengirimnya dan belum yakin file
itu berisi virus.
2. Kalau anda browser ke situs yang tidak anda kenal, matikan program
java &
java script. Matikan juga fitur install
auto atau install on
demand supaya program yang berisi virus tidak akan masuk secara otomatis
ke komputer anda.
3. Kalau membuka disket, CD, DVD,
USB drive dan media luar apapun
bentuknya, scan dahulu dengan program antivirus untuk memastikan itu
benar-benar aman.
Tips di atas mungkin akan mencegah masuknya virus ke komputer anda, tapi
tidak akan 100% pasti komputer anda tidak terkena virus, bisa saja anda
kecolongan. Lebih dari 90% komputer yang terkoneksi di Internet pernah
terkena virus. Nah untuk mengatasi supaya anda aman dari virus, walaupun
virus tersebut sempat masuk ke komputer anda, berikut ini adalah
caranya:
1. Virus pada umumnya akan merusak dan memperlambat proses kerja
komputer. Untuk menghindari kerusakan yang ditimbulkan virus, anda harus
punya cadangan penyimpanan data atau
file system. Untuk itulah
backup
system & data sangat diperlukan, apalagi kita tidak akan mengetahui
virus di masa yang akan datang akan secanggih apa dan efek kerusakan
yang ditimbulkan sejauh apa. cara backup pada winXp dan winme dengan
create restore point dahulu di program> accesories> system
tools> system restore, win98 bisa pakai
Microsoft Backup dengan
membackup folder windows semuanya. Khusus untuk data, Winxp dan winme
juga harus menggunakan Microsoft Backup, karena system restore tidak
100% mengembalikan data anda.
Kalau anda males melakukannya secara manual, winxp dan winme sudah
otomatis melakukannya setiap anda mematikan komputer anda, Untuk win98
satu-satunya cara hanya memakai program system schedule windows atau
program lainnya yang berfungsi sebagai otomatis backup, ketika komputer
lagi idle. tapi untuk pastinya, winxp dan winme juga harus memakai
program tersebut supaya bila terjadi apa-apa, anda tinggal me-restore
kembali. Bila komputer anda hari ini terkena virus, anda tinggal restore
system sebelumnya atau yang kemarin.
2. Cara ini adalah untuk mencegah virus merusak file system kita yang
biasanya berakhiran EXE, dan Sebelum anda melakukan hal ini, anda harus
terlebih dahulu membackup system windows anda (baca keterangan no 1 di
atas), karena penulis takut anda melakukan kesalahan yang dapat
berakibat fatal terhadap system anda. Anda juga harus mempunyai dasar
Windows untuk melakukan ini, kalau tidak, anda akan bingung dan
kesulitan untuk memahaminya.
Caranya cukup mudah, anda tinggal merubah attribut dari file EXE anda
menjadi READ ONLY
alias cuma bisa dibaca, tidak bisa ditulis. caranya
bisa anda menggunakan SEARCH dari windows anda, kemudian cari semua
program yang ber-ektenstion EXE (search key-nya *.exe) di folder
windows. Setelah itu blok semua program yang tampil (atau tekan ctrl+a)
terus klik kanan pilih properties. Setelah itu pilih READ-ONLY di bagian
bawah kotak pilihan atributes. Bagi yang tahu DOS (command prompt) bisa
menggunakan perintah ATTRIB, fungsinya sama saja dengan cara di atas.
contoh: c:\windows>attrib +r *.exe
Hal ini akan mencegah virus untuk merubah atau merusak file-file
tersebut, karena pilihan tadi mematikan fitur untuk merubah file-file
tersebut. Kalau anda ingin lebih yakin virus bisa mendeteksi hal
tersebut, anda bisa tambahkan pilihan HIDDEN (menyembunyikan file
tersebut) di sebelah kanan dari READ ONLY. Dengan kedua pilihan tersebut
virus-virus pada umumnya tidak akan dapat menginfeksi file tersebut.
Kalau anda ingin menampakan file HIDDEN ketika membuka folder di
komputer anda, anda bisa pilih "show all hidden files" di "folder
option".
Anda juga bisa melakukan hal di atas ke semua folder komputer anda,
kalau anda merasa hal ini perlu dilakukan, atau mungkin dilakukan juga
ke file lain yang bukan ber-ekstensi EXE atau COM. Cara ini adalah cara
yang paling efektif dan telah diuji
coba oleh penulis. Satu hal yang
penting diketahui, kalau anda ingin melakukan penghapusan atau
perubahaan ataupun anda sering meng-update file yang ber-ekstensi EXE
tersebut, anda harus ingat untuk membuka proteksi read-only atau hidden
tersebut. Kalau tidak file tersebut tidak akan bisa dihapus atau
diupdate, dan akan muncul pesan error.
Ini adalah salah satu cara untuk memproteksi file, cara lainnya dan cara
Untuk mengetahui cara virus merusak/merubah file, membasmi atau
menghapus virus secara manual, akan penulis bahas di kesempatan lain.